1. Если Вы решили добавить новость на сайт, то прежде всего следует убедится, что Вы зарегистрированы на этом сайте. Регистрация на нашем сайте простая и обычно каких-то проблем не вызывает.
2. Для размещения новости, необходимо кликнуть по надписи [
Добавить новость] на
главной странице. После этого появится окно редактора для добавления материала.

3. В строке
Название материала обязательно введите название своей новости.
4. Текст материала набирается в окне редактора. Если текст уже где-то существует, то его можно скопировать и вставить в окно редактора при помощи стандартной комбинации клавиш
Ctrl-V. Прямо над окном текстового ввода находится строка инструментов с иконками форматирования, которые позволяют модифицировать Ваш текст. Все инструменты имеют всплывающую подсказку, которая появляется при наведении курсора на соответствующую иконку.
5. Чтобы выделить текст жирным, наклонным или подчеркнутым шрифтом, можно использовать иконки
B,
I и
U в строке инструментов. Процедура простая - выделяем фрагмент текста и жмем на нужную иконку. После этого выделенный фрагмент обрамляется тегами форматирования. Не пугайтесь, после публикации текст будет выглядеть как надо. Таким же образом можно установить размер (SIZE) и цвет (COLOR) фрагмента текста.
6. Если мы не уверены, что делаем всё правильно, то в любой момент можем перейти на страницу материала, чтобы полюбоваться результатом. Для этого надо нажать кнопку
Сохранить в самом низу страницы. Материал будет сохранен, но его просмотр будет открыт на отдельной странице.

Переходим на страницу материала, любуемся результатом, закрываем страницу просмотра, возвращаемся на предыдущую страницу редактирования, закрываем всплывшее окно
Редактирование материала и продолжаем дальнейшую работу с материалом.
При необходимости, можно инициировать редактирование, находясь на странице просмотра. Для этого вызываем всплывающее меню, приближая курсор мышки к символу шестеренки, который находится в правой части строки с названием материала, кликаем по символу карандаша.

Однако, нужно стремится к тому, чтобы было одновременно открыто не более одной страницы редактирования. В противном случае есть риск потерять новый материал в результате ошибочного сохранения предыдущей копии на какой-то из открытых страниц.
7. Теперь рассмотрим иконку
HTTP://. Эта иконка необходима, например, когда Вам требуется отправить читателя к первоисточнику информации. В этом случае, копируем в буфер обмена интернет ссылку со страницы первоисточника (обычно это строка в верхней части страницы браузера).
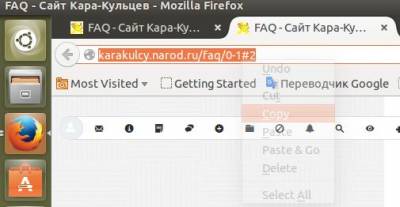
Просто кликаем правой кнопкой мышки по строке ссылки в браузере и в выпадающем меню выбираем
Выбрать всё (
Select All), а затем
Копировать (
Copy). Всё, ссылка скопирована в буфер обмена. Теперь кликаем по иконке
HTTP://, после чего появляется окно.
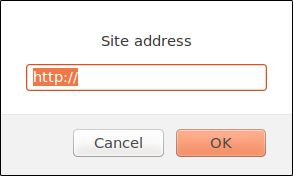
где в строку
Site address, при помощи стандартной комбинации клавиш
Ctrl-V, необходимо вставить ссылку из буфера обмена. Теперь давим кнопку
ОК, после чего появляется следующее окно, где в строке
Site name нам предлагается ввести название сайта-источника. Этот текст будет отображаться в Вашей новости вместо интернет-ссылки. В принципе, в строке
Site name, можно ввести любой текст. Например, введём туда строку -
Ссылка на первоисточник.
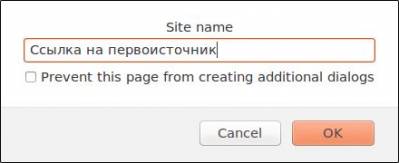
Выделаем эту запись и кликаем по иконке
HTTP://. Текст ссылки обрамляется соответствующими тегами.
8. Иконка
@ необходимо для создания активной ссылки на адрес электронной почты. Если Вы, например, хотите указать свой e-mail для обратной связи с читателями, то вписываете его в текст материала, выделяете и кликаете по иконке
@.
9. Для размещения изображения, которое уже где-то выложено в интернете, Вы можете воспользоваться иконкой
IMG. Однако, прежде чем вставлять изображение, сначала необходимо добыть интернет-ссылку на него. Обычно это делается путём наведения курсора мышки на исходное изображение. Затем, после клика правой кнопки мышки, появляется выпадающее меню, в котором необходимо выбрать пункт
Копировать адрес изображения,
Copy Image Location или что-то в этом духе. Наименование пункта зависит от браузера и языка интерфейса, но смысл везде один - скопировать в буфер обмена ссылку на изображение. В браузере
Internet Explorer для этого необходимо открыть пункт
Свойства (
Properties) и там выделить и скопировать комбинацией
Ctrl-C URL (ссылку) изображения. Далее, при помощи стандартной комбинации клавиш Ctrl-V, вставляем в текст материала ссылку из буфера обмена. Затем выделяем ссылку и кликаем по иконке
IMG. Имейте в виду, что изображение будет вставлено именно там, где Вы его разместили. Поэтому, лучше выделить для него отдельную строку.
10. Если Вы хотите, чтобы незарегистрированные посетители не видели какую-то часть материала, то выделите эту часть и кликните по иконке
HIDE.
11. Правее иконки
LIST, которая необходима для создания списков, находятся три иконки
..., позволяющие определить положение изображения или фрагмента текста на странице материала. Возможны три варианта, когда выделенный блок будет сдвинут влево, размещен по центру, либо сдвинут вправо.
12. Возможности форматирования материала не ограничиваются стандартным содержимым инструментов. Нажав на иконку
ALL CODES, можно получить информацию по другим тегам, которые понимает редактор материала.
13. В поле
Изображения, при помощи кнопочки
Browse... , можно выбрать для размещения файл изображения, расположенный на Вашем компьютере. Если файлов несколько, то воспользуйтесь кнопочкой

.
14. В поле
Теги (через запятую) необходимо ввести поисковые теги. В данном случае подразумевается, что поисковые теги это ключевые слова для поиска информации на сайте. В качестве таких тегов могут выступать отдельные слова в наибольшей степени характеризующие ваше сообщение.
15. Теперь, когда материал создан и все поля заполнены, для размещения материала необходимо кликнуть кнопочку
Добавить или
Сохранить, в зависимости от того, что Вы делали, добавляли новый материал или редактировали существующий.
16. Если Вы только что зарегистрировались и являетесь обычным пользователем, то не удивляйтесь, если Ваша новость сразу же не будет доступна для просмотра другим пользователям. Сначала эта новость должна быть одобрена модераторами или администраторами сайта. И только после этого она будет отображена на главной странице сайта. Эта мера вынужденная и преследует своей целью борьбу со спамом.
 Главная
Главная  FAQ
FAQ Регистрация
Регистрация Вход
Вход